シャドウバース始めました
今更ですが、、、
シャドウバース始めました!!!
もともとFPSやってるときに好きになったRUSH GAMINGさんの
ライトさん(twitter:@Lightninnnnnnng)がやっていて
前から気になってはいたんですがなかなか手が出せず
今回PCを自作したタイミングでsteam見たらあったので迷わずインストール!
ルールを覚えるところからスタートのガチな初心者ですが、
まぁのんびり頑張っていきたいと思います。
カードゲーム自体はもともと好きで子供のころはデュエマとかデジモンカードとか
よくやってました!
とりあえずストーリーから進めて少しずつ対人戦やっていけたらなって思います!
ではでは~
■シャドウバース公式サイト
初心者が自作PCを作ってみた
というわけで今回自作PCを作ってみましたー!
※前置き
あくまで自分がやってみた感想を書いたもので、パーツの説明とか組み立て方とかを説明してるわけではないのでご了承ください。
【きっかけ】
パソコンでちょっとした作業をすることがあって高スペックのパソコンが欲しいっていうのと、PCゲームがしてみたいっていうのがきっかけです!
【自分のPCに関する知識やスペック】
IT関連の仕事をしてるので毎日パソコン自体は触っている。
ただしデスクトップは子供のころ以来まったく触れていない。
パーツ等の知識はほぼなし。
【初めに】
パソコンなんて今まで作ったことがないのでどうやったら作れるかをYouTubeやネットでかなり調べました!
その結果、まずパソコンでやりたいことを決めてそれに見合った性能のパーツを購入する必要があることがわかりました。
それ以外のケースとかは自分で自由にある程度決められるのかなって感じです。
今回自分でいろいろ調べて選んだものを紹介しますが、まだ詳しいわけではないので気になったら自分でも調べてみてください!
【パーツ選び】
■CPU
Ryzen 7 3700X
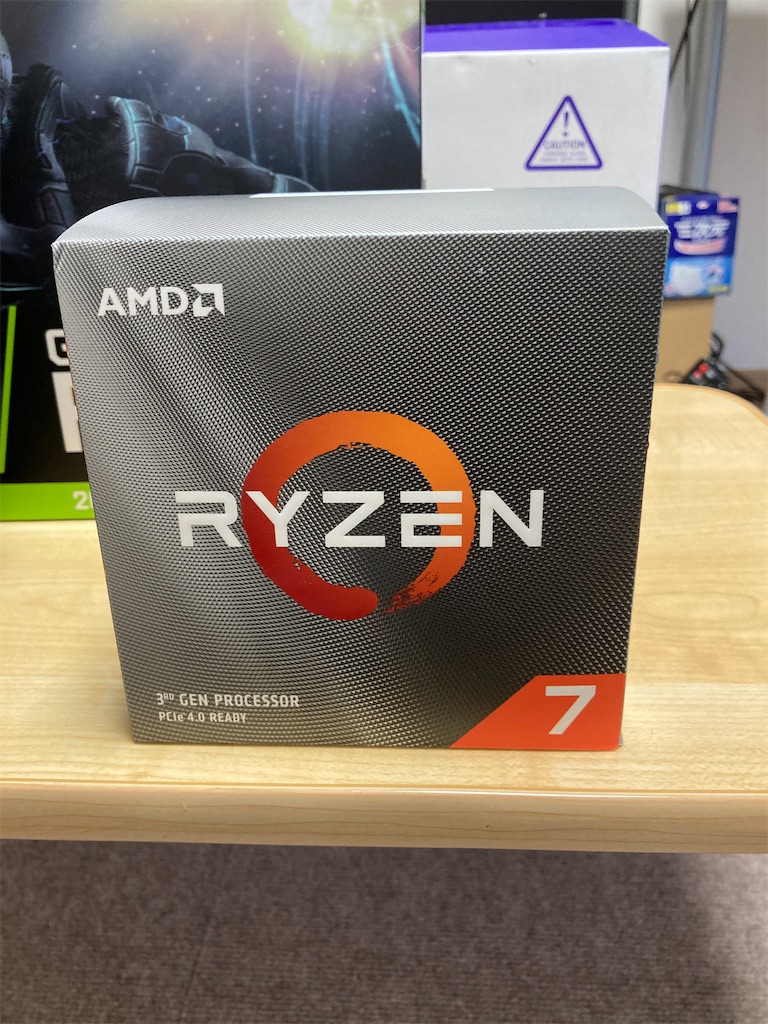
CPUをどれにするかってめちゃくちゃ大事でPCの性能を決めるところなのでかなり調べました。現在ではintelかAMDのどちらかにしてる人が多く、コスパを考えるとAMDのRYZENシリーズのほうがいいみたいです。
そこである程度高スペックかつintelのcorei9とかより安いryzen 7 3700xに決めました。
基準としては144Hzでゲームができること、マルチタスクならRyzenのほうがいいらしいってことで決めてます。

AMD Ryzen 7 3700X with Wraith Prism cooler 3.6GHz 8コア / 16スレッド 36MB 65W【国内正規代理店品】 100-100000071BOX
- 発売日: 2019/07/07
- メディア: Personal Computers
■グラフィックボード
NVIDIA GeForce RTX 2070 SUPER

ゲームをするならグラボは必須らしく、映像出力に関するパーツなので高スペックにしたほうがより快適にゲームができるみたいです。
調べたら性能比較などがかなり出てくるんですが、今回はわりとスペックが高く、結構コスパを考えると良さそうなRTX 2700 SUPERにしました。
ほかのパーツとか設定次第で144FPSは普通に出せそうな感じです。

玄人志向 NVIDIA GeForce RTX 2070 SUPER 搭載 グラフィックボード 8GB デュアルファン GALAKURO GAMINGシリーズ GG-RTX2070SP-E8GB/DF
- 発売日: 2019/07/12
- メディア: Personal Computers
■メモリ
G.Skill DDR4メモリ TridentZ Neoシリーズ DDR4-3600 32GBKit(16GB×2枚組)
型番:F4-3600C16D-32GTZNC
メモリは正直なところ調べてもあまりよくわからなくて、とりあえずゲームをするだけであれば8GBの2枚挿しくらいでよさそうな感じだったのですが、たぶんゲームやりながら動画編集とかネット見たりYouTube見たりするのかな、と思ったので16GBの2枚挿しにしてみました。
ゲームするだけなら8GB×2枚で全然問題ないです。
ASUS AMD X570 搭載 AM4 対応 マザーボード TUF GAMING X570-PLUS【ATX】

まずASUSのマザーボードが結構人気のようで、RYZENの第三世代のCPUに対応してるチップセットがX570みたいだったのでこれを選びました。
Wifiを搭載しているやつもあるみたいですが、自分はLANケーブルでつないでしか使わないと思ったのでWifi機能がないやつにしてます。
マザーボードはPCの大元になるので挿すメモリとか必要な端子とかちゃんと考えて決めたほうがいいと思います!
自分はケースに標準搭載してるUSBのtype-Cの接続端子がないことを知らずに買ってしまったので、、、
あとケースとマザーボードのタイプを同じにしないとサイズ的に組み立てられなかったりするらしいのでよくご確認ください!
■SSD
Western Digital SSD 1TB WD Blue SN550 PC M.2-2280 NVMe WDS100T2B0C-EC

メインドライブをSSD、保存用のドライブをHDDにするのがまぁ基本でして、
違いは調べればすぐわかりますが、ざっくりいうとSSDは早いけど高額、HDDは遅いけどSSDより安いって感じです。
なのでSSDにOSとかゲームとかを入れてサクサク動かして、動画とか写真とか早く動かす必要がなくて容量の大きいものをHDDに保存しておく形になります。
SSDは高額なので500GBくらいが主流なんですかねー。自分はゲームとかいろいろ入れたいので1TBにしました。

Western Digital SSD 1TB WD Blue SN550 PC M.2-2280 NVMe WDS100T2B0C-EC 【国内正規代理店品】
- 発売日: 2020/01/15
- メディア: Personal Computers
■HDD
Western Digital HDD 4TB WD Blue PC 3.5インチ 内蔵HDD WD40EZRZ-RT2
HDDはとりあえず容量をメインで考えていて、2TBとかでもよかったんですが後から増設するくらいなら大きめのにしておこうと思い4TBにしました!
そんなに何を保存するんだろう笑

Western Digital HDD 4TB WD Blue PC 3.5インチ 内蔵HDD WD40EZRZ-RT2 【国内正規代理店品】
- 発売日: 2018/01/01
- メディア: Personal Computers
■CPUクーラー
サイズ オリジナル CPUクーラー 無限五 Scythe Mugen 5 Rev.B SCMG-5100

実はクーラーってCPUについてくるんですよ。なのでクーラーを別で買わない人もいるんじゃないかと思います。
自分は単純に夏場とか部屋自体が暑いときとかを考えると不安だったので購入しました。
もともとはケースと同じメーカーのやつにしようと思ってたんですが、高かったのと品切れだったのがあって、今回の「無限五」ってやつにしました。
かなり安い空冷のクーラーですが、こうやってブログを書いてるときとかを見ると50℃くらいに落ち着いていてよさげな気がしてます。
お金をかけたくないけど一応買っておきたいって人には間違いなくお勧めできます!
マザーボードにクーラーつけるとこんな感じ

■電源ユニット
Corsair RM750-2019- 750W PC電源ユニット 80PLUS GOLD PS862 CP-9020195-JP

自作PCで電源ってかなり大事らしいんですね。そもそも電源が足りなければちゃんと機能しなかったりするわけなので。
一応調べたところゲームするくらいなら750Wで足りそうで、GOLDとかBRONZEとかのランクで電源の変換効率がかわるらしいです。

Corsair RM750-2019- 750W PC電源ユニット 80PLUS GOLD PS862 CP-9020195-JP
- 発売日: 2019/06/22
- メディア: Personal Computers
■ケース
NZXT H510 Elite 前面+側面ガラスパネル RGB LED発光&ファン制御機能搭載 [ White & Black ] CA-H510E-W1

これです!自分はこのケースでパソコンが作りたかったんですよ!
自作の動画でたまたま見かけてひとめぼれしました笑
デザインはかっこいいし専用のアプリを入れるとパソコンの状態が一目でわかる優れものです!
相応の値段はしますが、ぜひ見てみてください!きっとその見た目に惹かれることと思います。
![NZXT H510 Elite 前面+側面ガラスパネル RGB LED発光&ファン制御機能搭載 [ White & Black ] CA-H510E-W1 NZXT H510 Elite 前面+側面ガラスパネル RGB LED発光&ファン制御機能搭載 [ White & Black ] CA-H510E-W1](https://m.media-amazon.com/images/I/41QfOaO5l0L._SL160_.jpg)
NZXT H510 Elite 前面+側面ガラスパネル RGB LED発光&ファン制御機能搭載 [ White & Black ] CA-H510E-W1
- 発売日: 2019/07/20
- メディア: Personal Computers
【組み立て】
組み立て方はYouTubeとかで調べると結構出てくるので1回は見ておいたほうがいいです。
イメージがあるのとないのでは結構違うと思います。
詳しくは説明しませんが、調べながらで4~5時間くらいかけてPCの起動まで辿りつくことができました。
マザーボードのマニュアルを見ればCPUのつけ方とかメモリの挿し方などはわかると思います。
自分は配線でかなり戸惑いました。
電源ユニットとマザーボードを接続していくんですが、何をどこに挿したらいいのかが最初全然わかりませんでした笑
電源のマニュアルにはそういったことは書いてなくてマザーボードのマニュアルには一応イメージの絵が載ってましたが、、、
難しかったです。
結局YouTubeとかでかなり調べて挿す場所とかを確認しました。
【OS】
組み立てが完了して電源、モニターに接続し、電源ON!!!
ついた!!!

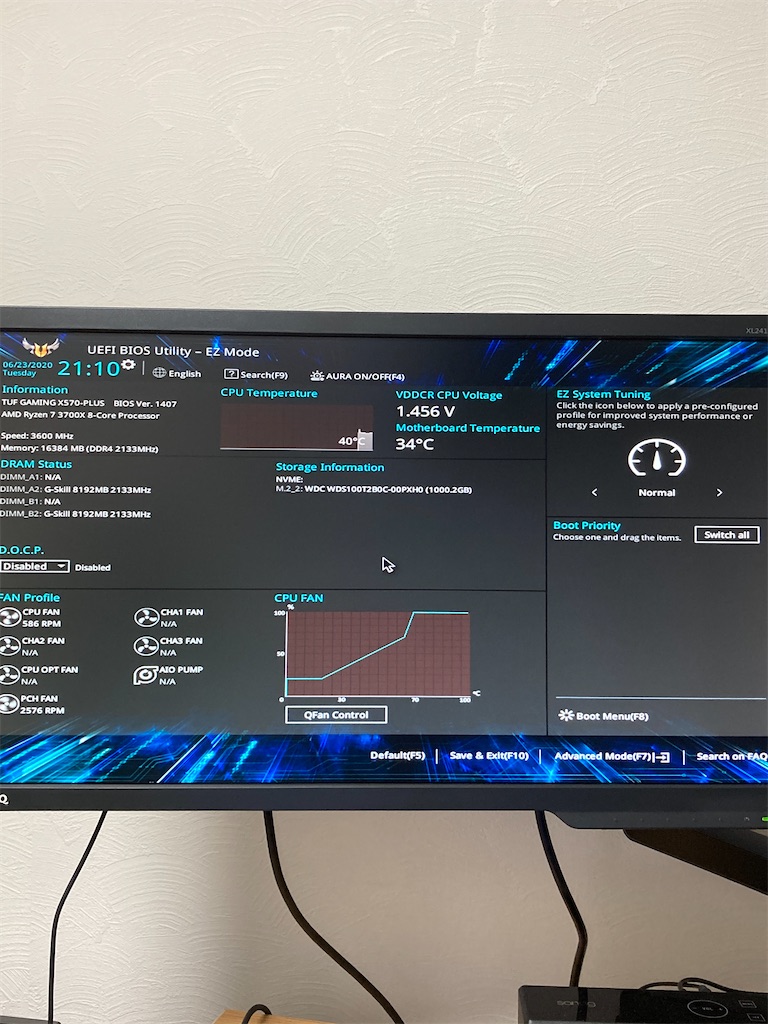
そして購入していたWINDOWS10のインストール用USBを挿してインストール!
ここまではよかったんですがキーボードがまだ届いてなくてマウスのみの操作しかできなかったので、マイクロソフトアカウントの入力等ができなくなりました笑
その日はいったん作業をやめて後日キーボードが届いたあとに画面の指示通りに進めることでなんとかOSのインストールまで完了です。
【ドライバ】
パソコンを起動してOSを入れたらそこで終わりではなくて、ドライバをインストールしないといけないです。
デバイスマネージャーってやつをパソコンで開いてみるとわかるんですが、
いろんなデバイスがつながってパソコンとして機能してるんですよね。
なのでそのデバイスたちがちゃんと動くようにドライバってのをインストールしてあげます。
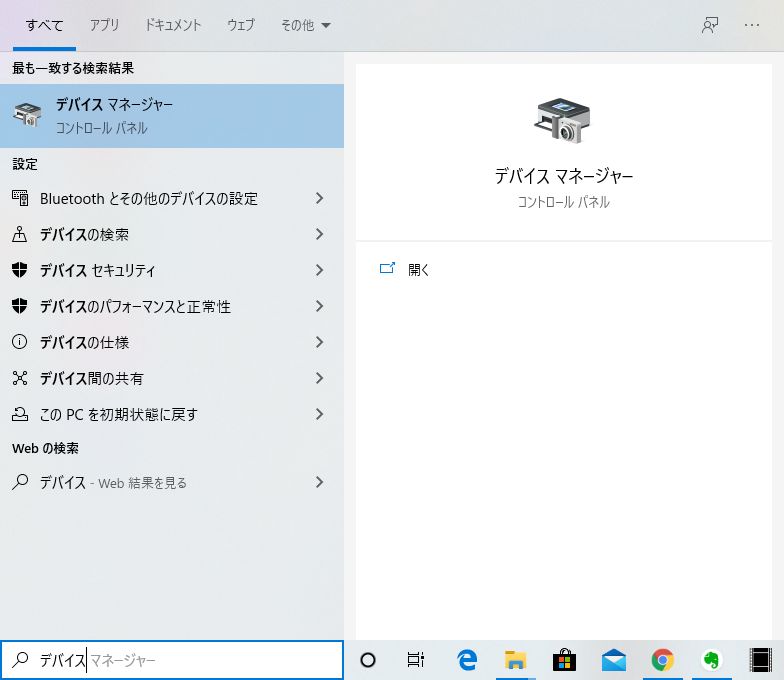

順番的には各デバイスのドライバを入れて、windowsupdateをしてあげることで完了になるみたいです。
自分は知らなくて真っ先にwindowsupdateしてました笑
とりあえずドライバ入れるとこまででPCのセットアップは完了だと思います。
あとは自分で使いたいアプリを入れたり設定を変えたり自由になんでもできます!
【感想】
思っていたよりは簡単に自作PCってできるんだなぁとは思いました。
もちろんパーツ選びに時間はかけてるし組み立ても多少は苦労してますが、
それでも自作PCってもっとハードル高いイメージだったので。
自作だと安く済むみたいな話を聞いたりもしますが、実際どこまでスペック積むかによって全然値段は変わってくるので自作 = 安いってことはないです。(自分も結構な額使いました...)
あと、問題が起きた時が大変で、完成して数日使ったあとOSのフリーズみたいな現象が結構頻発したんですよね。
結局数日かけて原因もわからなかったのでwindows10の回復機能でOS入れ直しみたいなことをしたんですけど...
そしたらゲームとかは1回消えちゃうから入れなおして、そこでも問題起きて対処方法を調べてインストールして、みたいな。
休みが1日飛びました笑
もちろんメリットもあって、自分のやりたいことにあったパーツの組み合わせを自分で考えられる自由さは素晴らしいです。
高スペックで見た目も自分好みのケース、メモリを光らせたりファンを光らせたりとかほんとにいろいろできます。
それに自分で作ったことで少し知識もつきますしね!
というわけで、自分は今PCゲームライフを少しずつ始めてます。
自分で作ったパソコンなので愛着もありますしお気に入りのパソコンでゲームするのは
やっぱり楽しいです!
よければ自作PC作ってみてはいかがですか?
質問等わかる範囲でよければお答えします!
ではでは~
ウイコレはじめました
というわけで「ウイニングイレブン カードコレクション」、通称ウイコレを始めました!!!
公式サイト
https://www.konami.com/wepes/mobile/wecc/ja/
ダウンロード
https://apps.apple.com/jp/app/id1273064549
ウイニングイレブンってサッカー好き、ゲーム好きの人なら知ってると思うんですけど、それのカードゲーム版です。
選手を自分で操作することはなく、試合はフルオートでプレイヤーは観戦しかできません。
逆に言えば操作しないのでゲームが下手でもできます。
気になった人は無料で遊べるのでやってみてくださいな。
僕は後輩に誘われたので始めました。昼休みとか毎日対戦してますけど結構楽しいです。
今はこんな感じ
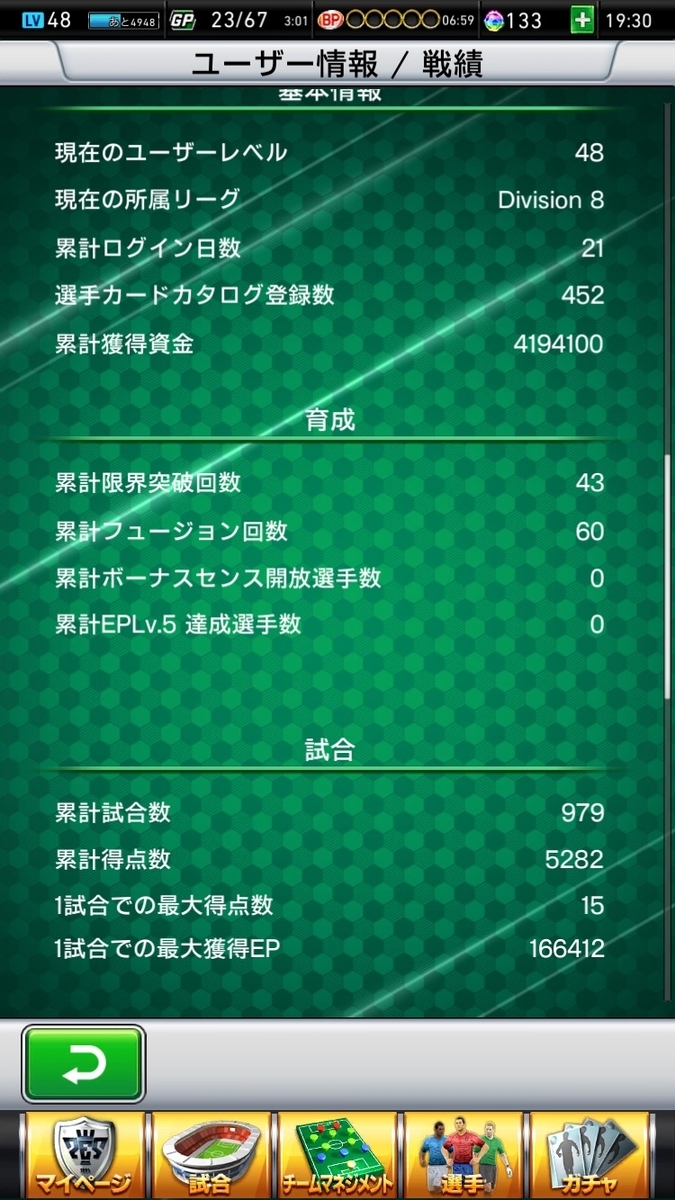
一応初めて21日なので3週間です。
一応ガチってほどではないけどそこそこスタミナとか余らないようには頑張ってます笑
毎回ソシャゲやると思うのが、社会人にはツラい!!!
スタミナなんて仕事してる間に満タンになっちゃうんだよなぁ...
今の戦力はこんな感じ
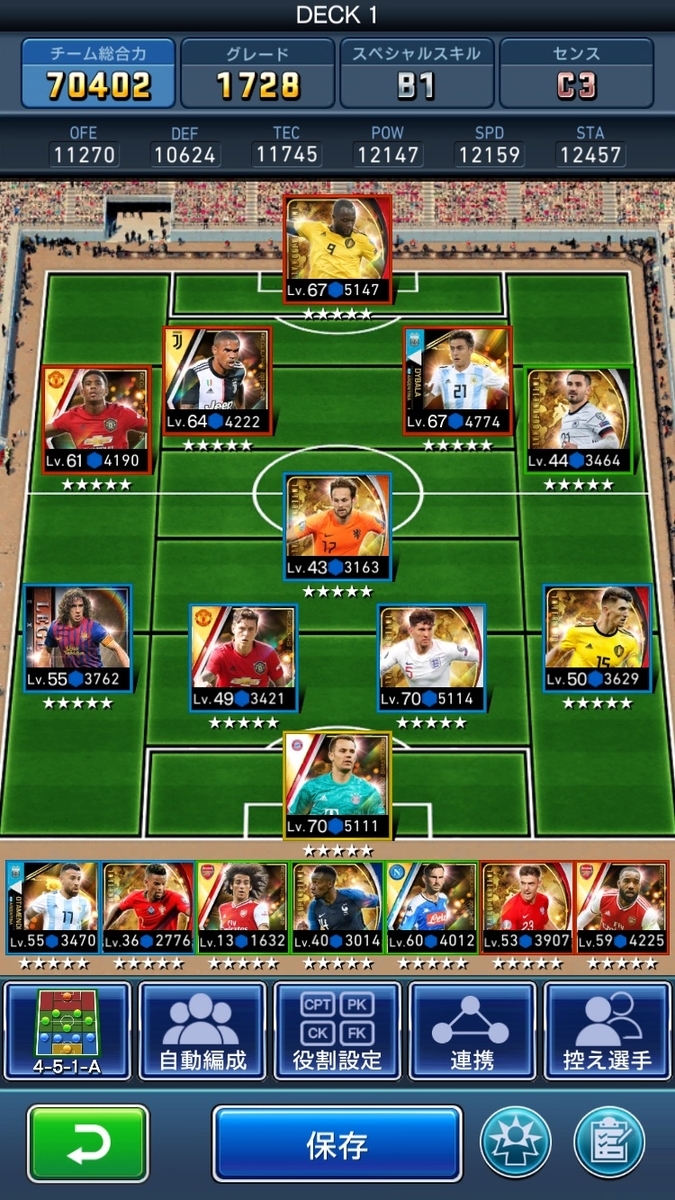
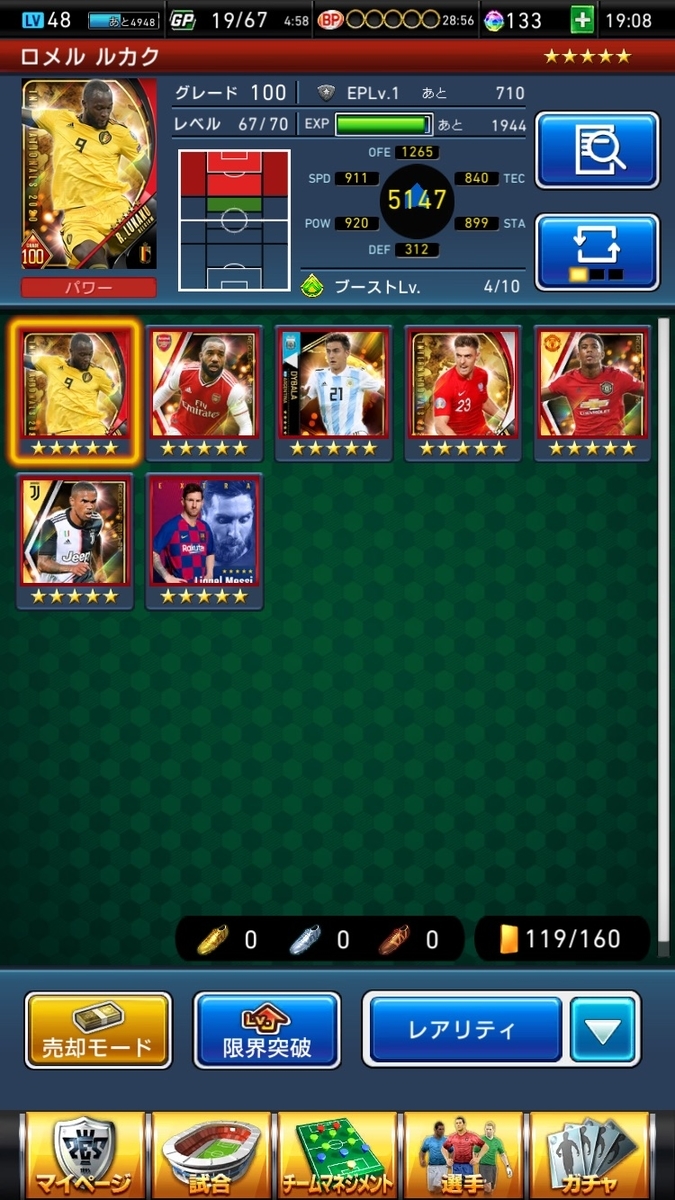
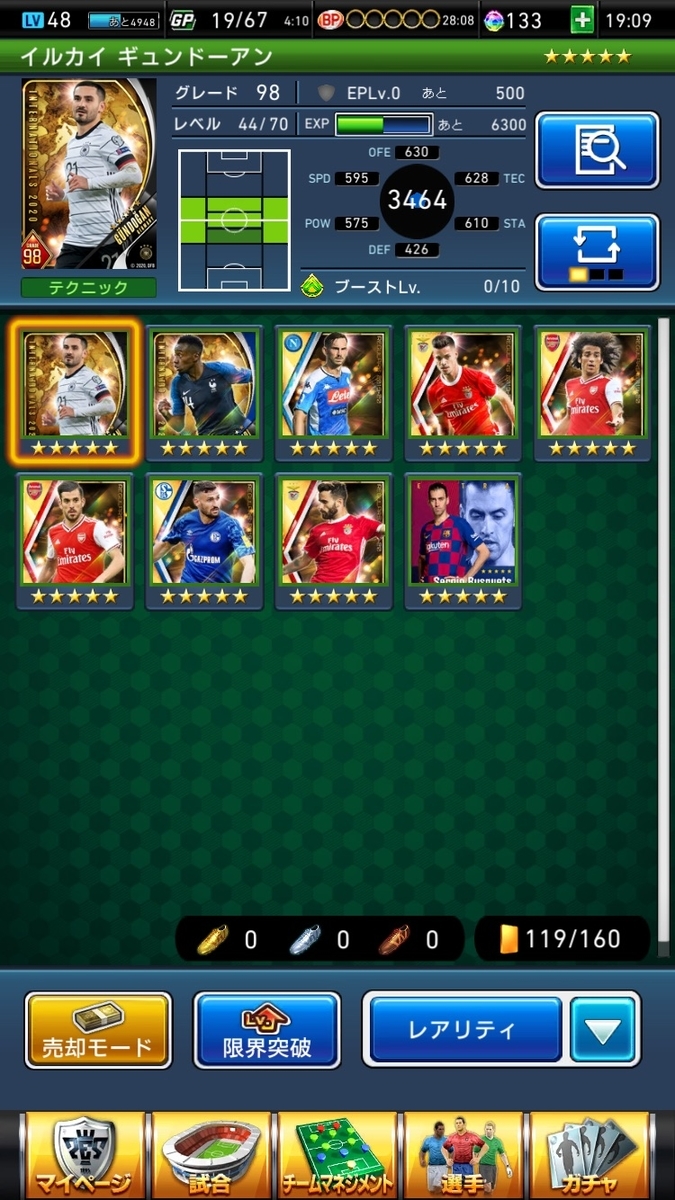

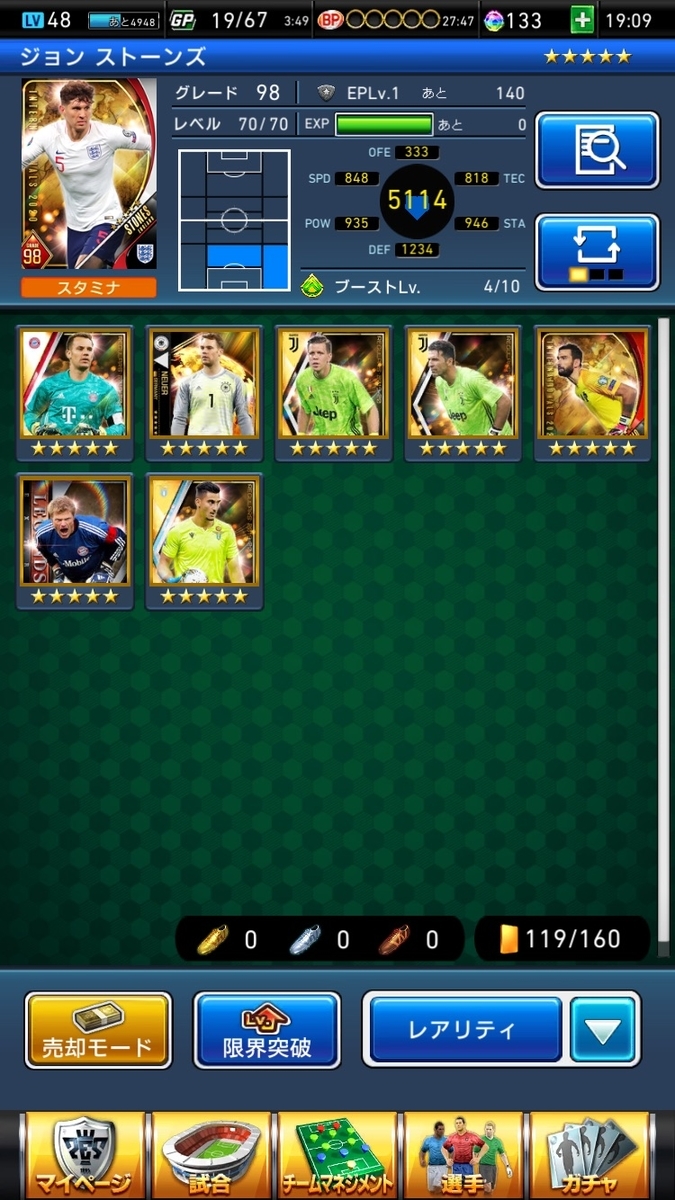
とりあえずグレード100超えてるのがルカクとノイアーだけなので戦力的には全然強くないですね~
オリバーカーン好きだけどノイアーの方が強いからベンチ温めてますし...
GKばっか当たって結構萎えたりもしました
あと選手の売却とか運用の仕方とかもいまいちわかってないです
勘でやってます笑
こうやったらいいよ!とか教えてくださる方がいたらぜひお願いします!!!
とりあえず戦力の変化等あったらまた随時更新していきますね!
ではでは~
複数デバイス対応!ワイヤレスキーボード「エレコム TK-FBP100BK」
今回はワイヤレスキーボードを紹介したいと思います!
今回紹介するのはエレコムのTK-FBP100BKです!

このキーボードはBluetooth接続が可能なパンタグラフキーボードとなっています。
見てわかる通りテンキーはないですがファンクションキーはあります。
自分はPS4での使用をメインにする形で使っています。
では詳しく紹介していきます。
【接続について】
このキーボードはBluetooth接続のみで使えるキーボードとなっています。レシーバーは付属していません。
なのでもともとBluetoothを搭載しているデバイスで使う形になると思います。
もちろんレシーバー的なものを用意してBluetooth接続可能にすることで元々Bluetooth非搭載のPCなどでも使えます。
そしてこのキーボードを使う1番のメリットと自分が思っている点なんですが、最大3台までペアリングが可能です!
自分の場合はPS4、PC、iPadの3台にペアリングしてあります。
そして切り替えも簡単でFnキーとA、S、Dのいずれかのキーを同時に押すだけです。
ペアリングの際に機器ごとにA、S、Dのキーの割り当てをしておくことでお手軽な切り替えが可能になっています。
PCで普段使っていて、一瞬だけPS4で使いたい!みたいな時とかに本当に手軽に切り替えてすぐ戻せるので非常に楽です。
【使用感】
まずこのキーボードは結構小さいサイズになっています。
横幅は30cmもないくらいで、軽いです。
なので持ち運びも楽ですしワイヤレスなのでコードを気にする必要もありません。
なのですごく使いやすいです。
キーを押した感じもちゃんとありますし、カチャカチャうるさすぎるってこともないです。
【おすすめポイント】
自分が特におすすめするのがPS4でのチャット用キーボードとして使用することです。
PS4ではBluetooth接続で外付けキーボードが使えるようになっていて、MHWやFF14などでチャット機能を使いたいときに非常に便利です。
コントローラーで文章を入力して送信するのって結構手間で面倒だと思うんですよね。
自分もメッセージ機能とかでやり取りすることがたまにあるのでそういったときに不便さを感じてました。
そこでこのキーボードを買ったところ、チャットを打つことやその他文章を入力する場面で非常に快適さを感じることができました!
PCの場合はデュアルディスプレイで作業するときにモニター側を見ながらノートPCのキーボードを打つのが結構環境的に厳しかったのでこのキーボードを使っています。
(この文章も今回紹介したキーボードで書いてます)
iPadでも使えて、自分の場合は専用のキーボードを買っていないのでたまにキーボードを使いたいときにこのキーボードを使っています。
自分は普段はタッチ入力なのでそんなに頻度は高くないですが、使おうと思えば問題なく普段使いできると思います。
そこまで高額ではないので
PS4での文字入力に不便さを感じている人、タブレット端末でたまにキーボードを使いたい人、
複数のデバイスでキーボードを使いたい人におすすめしたいです。
キーボードで困ってる方がいればぜひ参考にしてみてください。
ではでは~

エレコム キーボード Bluetooth パンタグラフ ミニキーボード Windows・Mac・iOS・Android対応 【変換/ 無変換/ メニューキー搭載】 ブラック TK-FBP100BK
- 発売日: 2018/02/05
- メディア: Personal Computers
Apex Legends ランクマッチ(プラチナ帯)
今日は自分がここ1年の間で最もプレイしているゲーム「Apex Legends」のランクマッチについて話していきたいと思います。
現在Apexのランクマッチはマップがキングスキャニオンになっています。
シーズン5でマップが結構変化しましたが、比較的狭く接敵しやすいということ自体は変わってはないように思います。
なので最初に敵がいないエリアに降りても隣のエリアから敵がすぐきたり、接敵して戦っていたらすぐ漁夫がくる、といったことが多発してます。
そういった状況に加えて強化が入ったこともあってコースティックのピック率が圧倒的に高くなりました。
シーズン5で味方にガスの移動スピード低下が発生しなくなるという強化が入って使いやすくなったうえに建物にこもると非常に攻めづらいです。
なので漁夫対策だったり生き残るということが最重要となるランクマッチで非常に人気キャラとなりました。
それに加えて漁夫をするということを考えたときに非常に有効になるレヴナントもピック率が上がっています。
ウルトを使ってリスクを減らした状態で漁夫にいけるというのが非常に強いです。
上記のような理由から最近のランクマッチの構成はレイス、レヴナント、コースティックが非常に多いです。
自分たちは建物でリスク回避しつつレヴナントで漁夫る。
基本的なスタイルがこんな感じですかね。
そしてさらにコースティックが増えて生存率が全体的に上がったために
部隊数が減るのがかなり遅くなりました。
3回目の収縮で15部隊とか残ってたりするので、、、
そうなるといいポジションを取ったチームがやっぱり強いので、
アンチ読みとか強ポの確保とかが重要になってきますね。
いいところが取れないと周りが敵だらけでいるところがなくてやられるってことが増えます。難しいですね。
上記を踏まえて、なかなかいい立ち回りができてチャンピオンが取れた試合をハイライト動画にしたのでぜひご覧ください。
野良でしたが味方さんが強かったのもあって
コースティックとレヴナントの良さが結構出せたのかなと思います。
なにか参考になればいいなと思います!
ではでは~
Astro A50 ワイヤレスヘッドセットを継続使用してみて
前回の記事で紹介した「Astro A50 ワイヤレスヘッドセット」をしばらく使ってみての感想をまた書きたいと思います。
前回紹介した時点でのメリットとデメリットなどを踏まえて書くので、前回の記事を読んでいない方はまずそちらを読んでみてください。
【前回の記事はこちら】
https://n-yuki0325.hatenablog.jp/entry/2020/05/21/090446
まず前回のレビュー時と評価が変わったところですが、
使い始めたころは装着時に耳が痛くなっていたのがしばらく経ってなくなりました。
これは装着時のヘッドセットの位置とか着け方とか慣れとかいろいろ要因があると思いますが、耳が痛くならないようなヘッドセットの装着時の位置みたいのをみつけることができた気がします。
なので使い始めて痛みを感じてる人もヘッドセットの位置とかをちゃんと調整してあげてみてください。もちろん個人差がある話なので、絶対痛くならないとは言えませんが、、、
続いて、密閉型と開放型についてです。
前回はメリットとして書いたんですが、現状開放型の状態で常に使うようになりました。
というのも、密閉型にしたときに音がこもってる感じがして聞き取りづらいと感じたんです。
そもそもこのヘッドセットを最初に使った時も以前まで使っていたものと音の感じとかが違うことで違和感はありました。
しかし使っているうちに慣れてきてむしろ今は音に関しては気に入っているくらいなんですが、密閉型はなかなか慣れることができませんでした。
自分は周囲の音がほぼない状態でゲームをすることが環境的に可能なので開放型でまったく問題なく使用できています。
なので自分がゲームをする環境を考慮してどうするか判断してもらえたらと思います。
前回のレビューとおおきく評価が変わったのは上記2点のみです。
ゲームをやる際は常にこのヘッドセットを使うようにしていますが、充電が切れたり音が途切れて聞こえなくなったりといったことは今のところまったくないです。
ワイヤレスの快適さを十分に感じながらストレスフリーでゲームをしています。
みなさんもワイヤレスの快適さを感じてみてはいかがでしょうか。
ではでは~
【商品レビュー】Astro A50 ワイヤレスヘッドセット
今回は「ASTRO Gaming」から発売中ののヘッドセット「Astro A50」を購入してみたので感想等を書いていきたいと思います。

中身は
・A50ワイヤレス ヘッドセット



・Micro USBケーブル(1.0m)
・光学ケーブル(1.0m)

・マニュアル
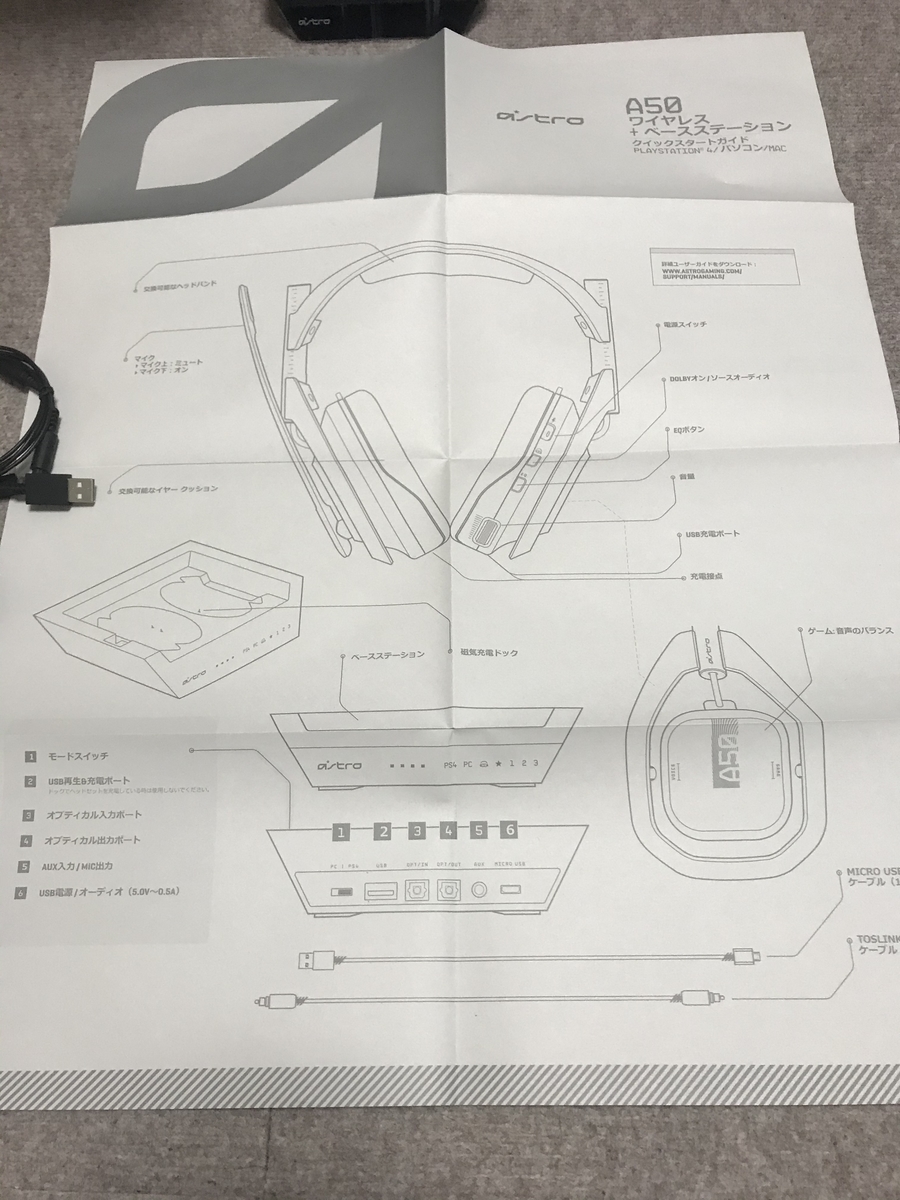
となってます。
自分がPS4ユーザーなのでPS4での使い方をさくっと説明すると、
ベースステーションとPS4を、付属のUSBケーブルと光学ケーブルで接続します。
その状態でベースステーションにヘッドセット本体を置いてリンクします。

接続すると、充電状態とかPC/PS4のどちらのモードか、サラウンド機能のON/OFF状態、イコライザは今どれになっているかを確認できるようになってます。
以上の手順でヘッドセットが使用可能となります。
なのでヘッドセット自体はワイヤレスですが、ベースステーションをPS4やPCに接続しておく必要はあります。
※詳細はマニュアルにきちんと書いてあります
では具体的な機能や性能についてみていきましょう!
①mixamp機能搭載
この製品の1番の特長として、Mixampの機能が使えるという点があります。
mixampというのはPS4もしくはPCで使えるアンプで、イコライザの設定やゲーム音とVCの音量調節、Dolby Digitalサラウンド によるサラウンド機能などを搭載してます。
FPSなどで足音が聞きやすいイコライザを設定したり、低音や高音を強調させたりすることが可能で、FPSのプロゲーマーなども使ってたりします。
自分も元々mixampを使っていて、すごく使いやすかったので今回mixampの機能が使えるA50に非常に魅力を感じて購入しました。
というのも、mixampはPS4とmixampをUSBと光学ケーブルで接続して、mixampにヘッドセットを接続して使うんですが、
mixampを机の上に置いているため、ヘッドセットをしながらだと机の前から一歩も動けないんですよね...
コントローラーにヘッドセットを指してる場合はコントローラーを持てば一応移動は可能だと思うんですが、mixampを使ってるとそれができないのでワイヤレスってすごく魅力的なんですよね
話を元に戻すと、A50はベースステーションがmixampの機能を搭載していて、
イコライザを3種類設定しておけます。
PCで最初に設定しておけば、あとはヘッドセットのボタンを押すことで3種類のうちのどれかにいつでも変更可能です。
注意点としては、AstroCommandCenterというアプリを使ってイコライザを設定するので、PCがないと自分の好みのイコライザ設定ができません。
デフォルトで3種類のイコライザが設定されているのでそのどれかしか使えないってことになってしまうので気を付けてください。
②音の遅延
ワイヤレスってことで音が遅延して聞こえてくるんじゃないかって思う人、多いんじゃないですかね。
一応PS4版Apex Legendsを10時間くらいやってみましたが、音の遅延については全然感じませんでした。
③音質
音質については人によって感じ方が違うので難しいですが、イコライザを設定して使えばかなりいいのではないかと思います。
自分がもともと使っていたヘッドセットと音の感じがだいぶ違ったので最初の数時間は違和感がありましたが、何時間も使っていたら自然と慣れてだいぶ聞きやすくなりました。
敵の足音や銃声もきちんと聞こえますし、音から敵の位置とかも把握することができました。
後述しますが、このヘッドセットは別売りのMod Kitというのを購入することで開放型(ヘッドセット外の音がよく聞こえる)と密閉型(ヘッドセット外の音が結構遮断される)を変えることが可能で、それによって音の感じはだいぶ変わります。
密閉型にすると結構こもった音になる気がしました。
④マイク
マイクに関しては、マイク部分を降ろすことでマイクが使用可能で、上にあげるとミュートにできます。
この機能って結構便利で、ボタンを押したりしないでパッとミュートにできるのはすごく楽に感じました。
声に関しては、フレンドと数時間ゲームをしてみましたが、特に途切れるとかいったことは言われなかったので問題なく使えるかと思います。
⑤装着感
開放型で使用した感じだと、イヤーパッドの部分がフワフワしていて付け心地がよく、
特に圧迫感等は感じませんでした。
ただ、5~6時間くらい装着し続けていたら耳のあたりが少し痛くなったので、頭の大きさ、耳の大きさ等の個人差はあると思います。
ワイヤレスなので重いのかなと思っていましたが、そこまで重さも感じなかったです。
⑥開放型と密閉型の変更
まず、このヘッドセット自体は開放型のヘッドセットになります。
ただ、上でも少し触れましたがイヤーパッド部分がマグネットになっていて簡単に取り外しが可能となっており、別売りのModKit(密閉型のイヤーパッド)を買うと
簡単に密閉型にすることが可能です。
こだわりがある人にとってはすごくありがたいんじゃないかなと思います。


⑦手軽なボタン操作
イコライザの変更、サラウンドON/OFF、ゲーム音とVC音の調節をヘッドセット自体についているボタンで手軽に変更できます。
装着時だと右耳側の背面にボタンがくる状態なので、配置とかを把握していないと押し間違いとかをしてしまうかもしれませんが、各ボタンの位置を把握しておくとプレイ中に音の調節とかが簡単にできるので便利じゃないかな、と思いました。
ボタンを押して何かを変更したら"ピッ"と音がなるのもわかりやすくていいですね。
性能を紹介してきましたが、長所短所をまとめると、
メリット
・ワイヤレスなのでヘッドセットをしたまま画面の前から移動できる
・サラウンド機能つき(ON/OFF可)
・Astro mixampの機能搭載
・ゲーム音とVCの音の音量調節が手軽にできる
・開放型と密閉型を瞬時に変えられる
デメリット
・値段(値段相応の品質は備えている)
・ほかのヘッドセットでmixampの機能は使えない
・本来の性能を発揮するのにPCが必要
・PS4かPCでしか使えない
・PS4Slimだとスプリッター等が必要(光学ケーブルに対応してないため)

Astro ミックスアンプ プロ MixAmp Pro TR MAPTR-002 ブラック ヘッドセット サウンドカード Dolby Audio 国内正規品 2年間メーカー保証
- 発売日: 2019/06/27
- メディア: Personal Computers
自分はたまたまAmazonでタイムセールしていたので30000円ほどで購入できましたが、通常価格だとAstroGamingのサイトで41470円(2020/05/21日時点)と結構いい値段なので、高くてもいいから良いヘッドセットがいい!って人におすすめします。
今後使ってみて継続使用した感想だったり、評価が変わったりしたらまた書きたいと思います。
ではでは!



